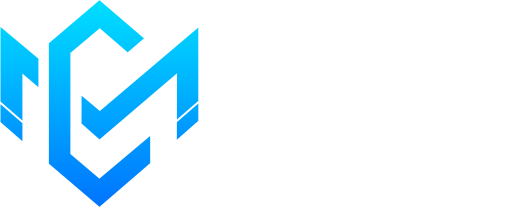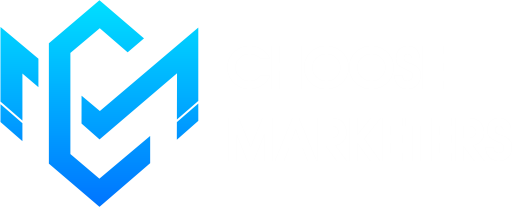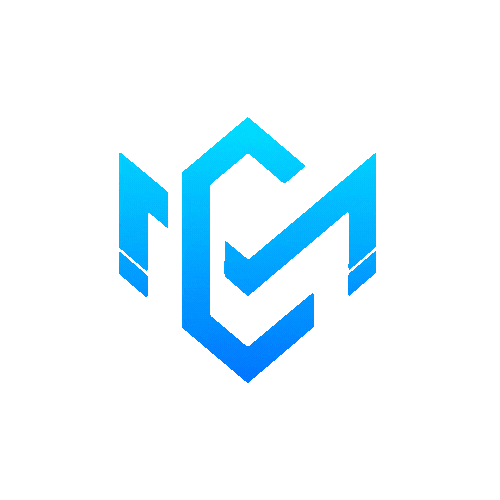
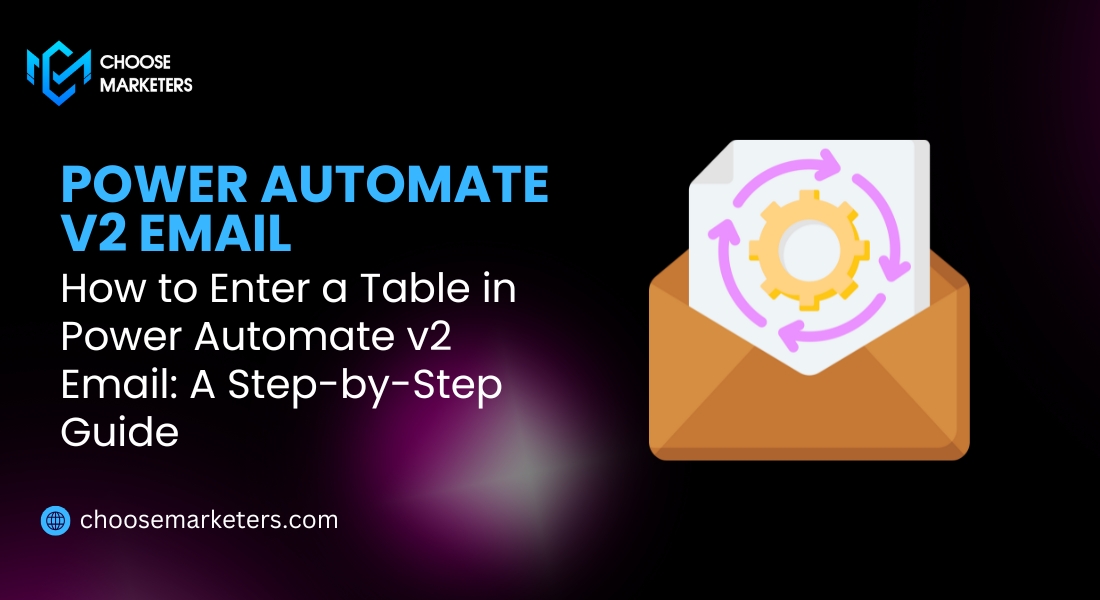
How to Enter a Table in Power Automate v2 Email: A Step-by-Step Guide
Incorporating tables into your emails can significantly enhance data presentation. This guide will walk you through the process of how to enter a table in Power Automate v2 email, providing a comprehensive step-by-step approach to ensure your tables appear correctly in automated emails.

1. Understanding Power Automate and Email Automation
What is Power Automate? Power Automate (formerly Microsoft Flow) is a tool for automating tasks and workflows. It integrates with various services to streamline processes, including email automation.
Why Enter a Table in Power Automate v2 Email? Adding tables to your emails via Power Automate helps in presenting structured data clearly. It enhances readability and makes your automated communications more effective.
2. Example Scenario: Sending a Monthly Sales Report
Let’s walk through an example of how to enter a table in Power Automate v2 email by sending a monthly sales report. We’ll use a table to display sales data in a structured format.
3. Preparing Your Data
Data Example: Here’s the sales data that we’ll use:
| Product | Quantity Sold | Total Sales |
| Widget A | 100 | $1,000 |
| Widget B | 150 | $1,500 |
| Widget C | 200 | $2,000 |
Ensure your data is organized and ready to be formatted into a table.
4. Creating a Power Automate Flow
Step 1: Access Power Automate
- Log in to Power Automate.
Step 2: Create a New Flow
- Go to the “My flows” section and click on “Create.”
- Select “Automated cloud flow” and set up a suitable trigger, such as a monthly recurrence.
5. Configuring the Email Action
Step 1: Add the Email Action
- Click “New step” and search for “Send an email (V2).” Select it.
Step 2: Configure Email Details
- Enter recipient details and a subject line like “Monthly Sales Report.”
Step 3: Insert Dynamic Content
- If needed, use dynamic content from previous steps in your flow.
6. Entering the Table in Power Automate v2 Email
Step 1: Create HTML Table Code Use the following HTML code to structure your table:

<table border=”1″ style=”width:100%; border-collapse: collapse;”>
<thead>
<tr>
<th style=”padding: 8px; text-align: left;”>Product</th>
<th style=”padding: 8px; text-align: left;”>Quantity Sold</th>
<th style=”padding: 8px; text-align: left;”>Total Sales</th>
</tr>
</thead>
<tbody>
<tr>
<td style=”padding: 8px;”>Widget A</td>
<td style=”padding: 8px;”>100</td>
<td style=”padding: 8px;”>$1,000</td>
</tr>
<tr>
<td style=”padding: 8px;”>Widget B</td>
<td style=”padding: 8px;”>150</td>
<td style=”padding: 8px;”>$1,500</td>
</tr>
<tr>
<td style=”padding: 8px;”>Widget C</td>
<td style=”padding: 8px;”>200</td>
<td style=”padding: 8px;”>$2,000</td>
</tr>
</tbody>
</table>
Step 2: Insert HTML into Email Body
- In the “Send an email (V2)” action, switch to HTML view and paste the HTML code into the email body.
7. Testing the Flow
Step 1: Save and Run the Flow
- Save your flow and run a test to check the email output.
Step 2: Verify Table Appearance
- Check your email to ensure the table is displayed correctly. Make adjustments if needed.
8. Troubleshooting
Common Issues:
- HTML syntax errors or incorrect code can affect table display. Ensure your HTML is valid and check for any errors.
Knowing how to enter a table in Power Automate v2 email enhances your email automation capabilities. By following this guide, you can effectively include tables in your emails, improving data presentation and communication efficiency.